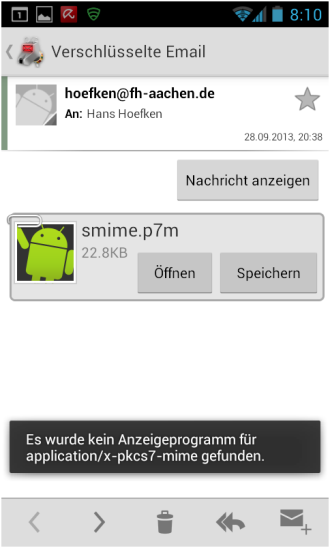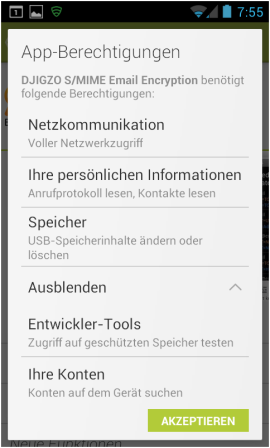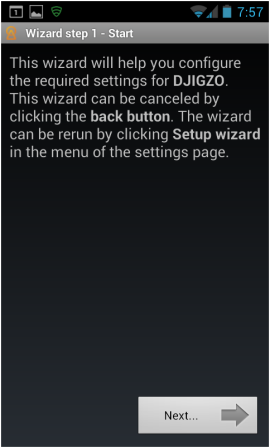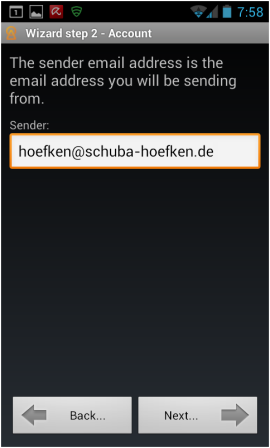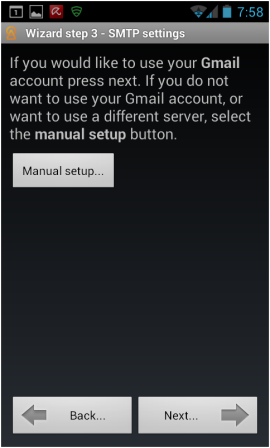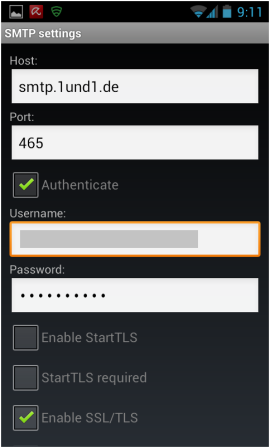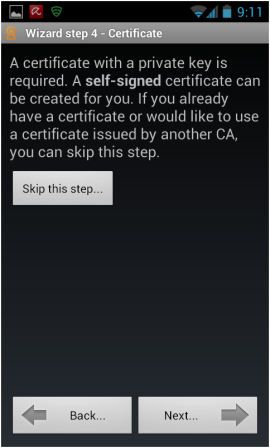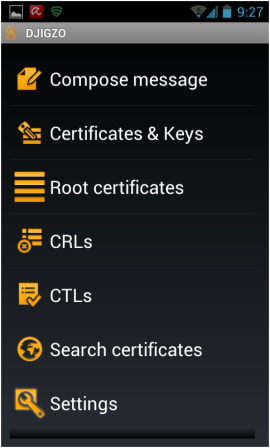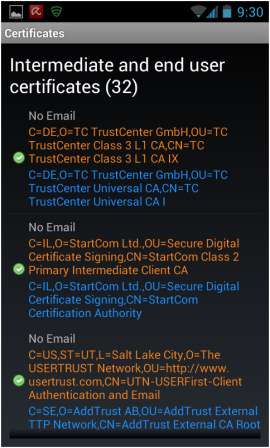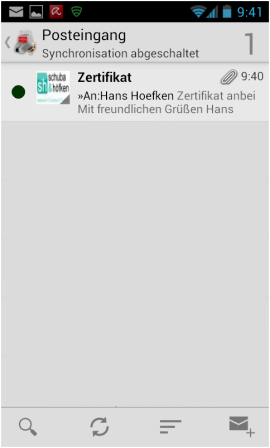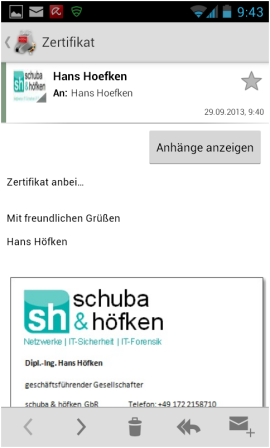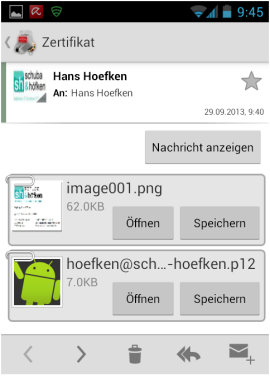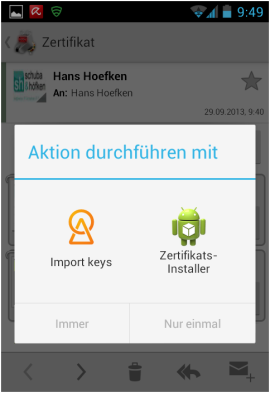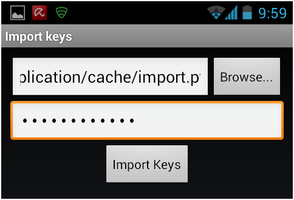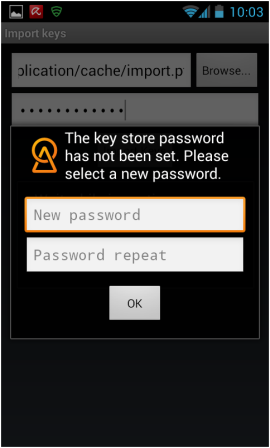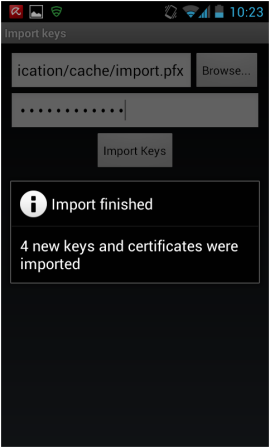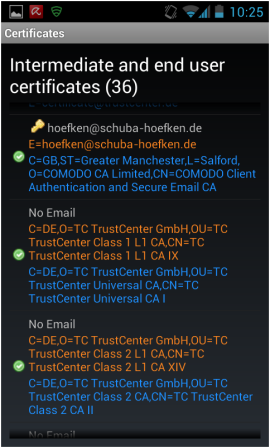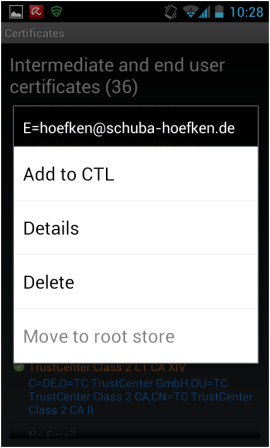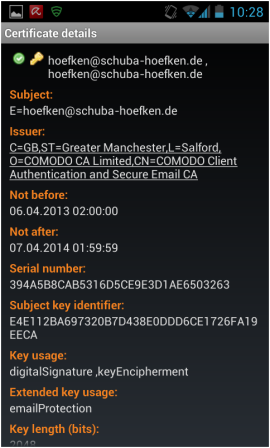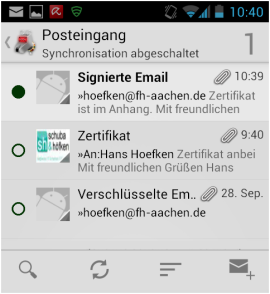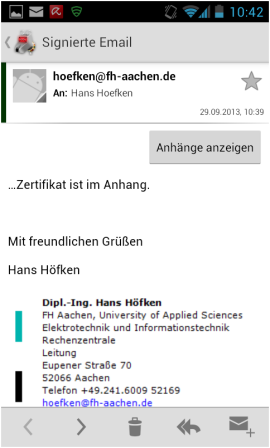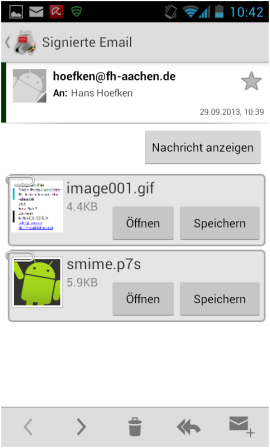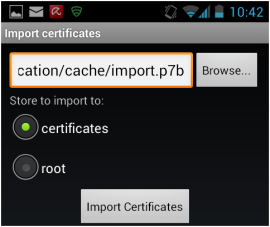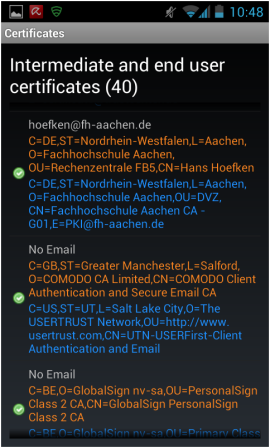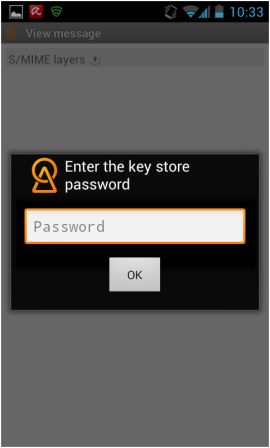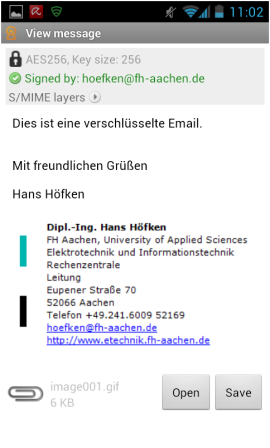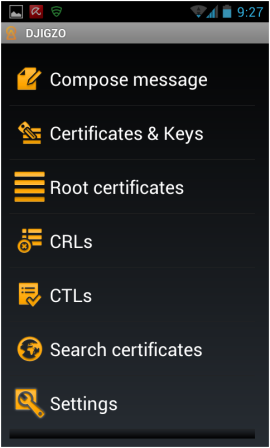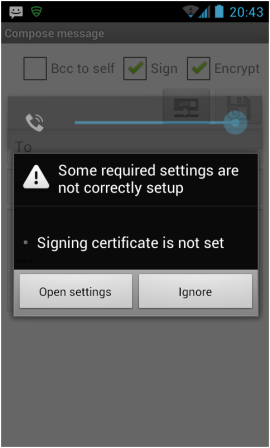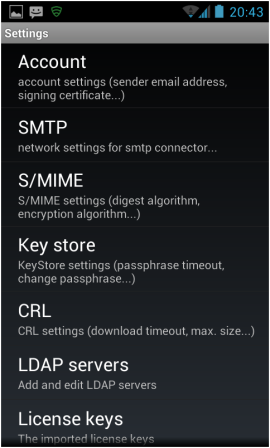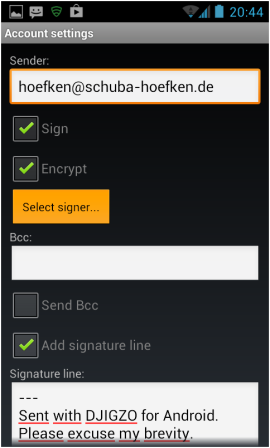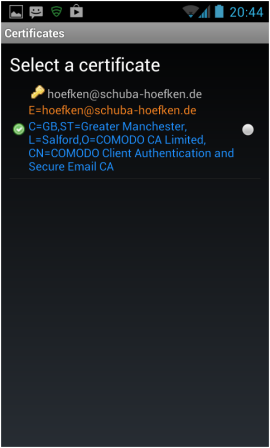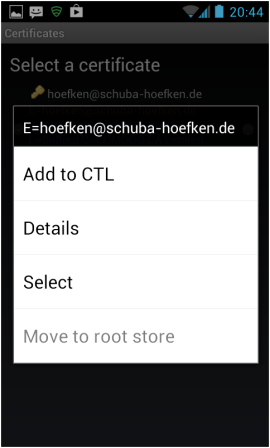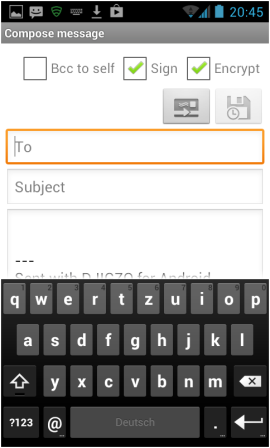Warum ist es wichtig, ein E-Mail Zertifikat zu nutzen, und wie mache ich das?
© s&h 2013
Teil 7: Einsatz von S/MIME Zertifikaten auf dem Androit Smartphone
Wenn verschlüsselte Emails empfangen werden, können sie nur gelesen werden, wenn der passende geheime Schlüssel auf dem lesenden Gerät installiert ist. Das gilt natürlich auch für das Smartphone. Im ersten Teil dieser Serie haben wir uns ein kostenloses Email-Zertifikat von Comodo beschafft und es wurde direkt auf dem PC installiert. Zur Sicherheit haben wir eine Kopie des Zertifikats und des geheimen Schlüssels verschlüsselt gesichert. Mit dieser Datei können wir Zertifikat und geheimen Schlüssel auch auf dem Android Smartphone installieren. Die schlechte Nachricht: Das verwendete Verfahren (S/MIME) ist leider nicht standardmäßig in Android integriert (im Gegensatz zum iPhone). Wenn sie versuchen, eine verschlüsselte Email zu öffnen, wird das nicht gelingen.
Installieren sie die App. Wie immer müssen sie bestätigen, dass die App bestimmte Systemrechte erhält.
Alle angeforderten Rechte werden für den Einsatz benötigt, akzeptieren sie sie.
Beim ersten Start der Software startet ein Assistent, der die benötigten Informationen abfragt und eine Grundeinstellung vornimmt. Die Installation von Djigzo wird im Folgenden genau gezeigt. Dabei wird das von Comodo erhaltene Zertifikat verwendet (siehe Teil 1).
Schritt 1: Start der Installation
Die erste Seite des Assistenten zeigt einige allgemeine Informationen über den Assistenten (siehe Abbildung 4).
Schritt 2 - Ihr Konto
Das Konto ist die Email-Adresse, von der sie verschlüsselte oder signierte Emails senden wollen.
Standardmäßig wird Ihre Gmail-Adresse verwendet, hier im Beispiel wird eine andere Adresse verwendet.
Schritt 3 - SMTP-Einstellungen
DJIGZO für Android erfordert einen externen SMTP-Server zum Senden von Emails. Der Assistent konfiguriert automatisch Ihre SMTP-Einstellungen, wenn sie Google Mail
verwenden. Hier wird gezeigt, wie sie einen anderen SMTP-Server einrichten. Klicken sie dazu auf Manual Setup…
(Manuelle Einrichtung ).
Schritt 3a - SMTP-Einstellungen eingeben
Im folgenden Fenster können sie die benötigten Daten
eingeben.
Über die Zurück-Taste kommen sie zum nächsten Fenster.
Schritt 4 – Installation des Zertifikats
Da das Zertifikat noch nicht auf dem Smartphone ist, wird dieser Schritt erst einmal übersprungen. Diese Installation werden sie später durchführen. Wählen sie also jetzt Skip this step…
Schritt 5 – Assistenten beenden
Damit ist die Installation beendet. Klicken sie auf Finish.
Nun wird das Menü von Djigzo angezeigt.
Djizo ist schon mit einigen Zertifikaten von bekannten Zertifizierungsstellen ausgerüstet. Welche das sind, können sie sich unter Certificates&Keys ansehen.
Bevor das Comodo Zertifikat und der geheime Schlüssel installiert werden können, muss zuerst einmal die Backupdatei (siehe Teil 1) auf das Smartphone kommen. Dazu senden sie eine Email mit der Datei an sich selbst und öffnen sie auf dem Smartphone.
Öffnen sie die Email.
Öffnen sie die Anhänge über Anhänge anzeigen.
Der untere Anhang ist die Datei mit Zertifikat und privatem Schlüssel. Öffnen sie den Anhang. Es öffnet sich ein Fenster, in dem sie die Möglichkeit haben auszuwählen, wie das Zertifikat und der private Schlüssel installiert werden sollen.
Wählen sie Import keys aus. Den Import übernimmt nun Djigzo.
Zuerst können sie auswählen, wo die Daten gespeichert werden sollen. Wählen sie den Standardspeicherort aus. Geben sie nun das Passwort ein, mit dem die Datei verschlüsselt wurde (siehe Teil 1) und klicken sie dann auf Import Keys.
Alle privaten Schlüssel, die von Djigzo verwaltet werden, kommen (wie auch bei Windows) in einen verschlüsselten Container. Geben sie nun das (sichere!) Passwort für den Container ein.
Der erfolgreiche Import wird anschließend angezeigt.
Da wir nicht nur unser eigenes Zertifikat gesichert hatte (siehe Teil 1), sondern gleichzeitig auch alle Zertifikate im Zertifikatspfad (Zertifikate der Zertifierungsstellen), wurden vier Zertifikate/Schlüssel installiert.
Öffnen sie nun Djigzo und schauen sie sich die neu installierten Zertifikate und Schlüssel an. Wählen sie dazu wieder den Menüpunkt Certificates&Keys. Unter anderen wurde auch das persönliche Zertifikat installiert. Das auch der private Schlüssel zu diesem Zertifikat vorhanden ist, können sie an dem goldenen Schlüsselsymbol erkennen.
Sie können sich noch einmal die Details zu dem installierten Zertifikat ansehen. Tippen sie dazu länger auf den Zertifikateintrag.
Wählen sie Details.
Damit sie aber eine verschlüsselte Email öffnen können, müssen sie das Zertifikat des Absenders installieren. Dazu muss ihnen der Absender zuerst eine signierte Email mit dem seinem Zertifikat im Anhang senden.
Wenn sie diese Email erhalten haben, öffnen sie sie.
Zeigen sie nun die Anhänge an.
Öffnen sie nun den Anhang smime.p7s, darin befindet sich das Zertifikat. Es öffnet sich Djigzo.
Wählen sie Import Certificates. Das Zertifikat wird importiert. Zur Kontrolle können sie in Djigzo unter Certificates&Keys prüfen, ob auch alles richtig funktioniert hat.
Sollte kein grüner Haken bei dem Zertifikat vorhanden sein, fehlt ein Zertifikat im Zertifikatspfad. Dieses Zertifikat müssen sie dann einzeln nachinstallieren.
Wenn sie nun eine verschlüsselte Email öffnen, wird Djigzo zur Entschlüsselung verwendet. Das Programm öffnet sich nach dem Klick auf den verschlüsselten Emailanhang automatisch und verlangt nach dem Passwort für den Schlüsselcontainer.
Nun wird die entschlüsselte Email angezeigt.
Natürlich können sie auch verschlüsselte oder signierte Emails versenden. Das geschieht direkt über Djigzo.
Öffnen sie Djigzo.
Wählen sie im Menü den Punkt Compose Message.
Die angezeigte Meldung erinnert uns daran, dass wir noch kein Zertifikat angegeben haben, das beim Versand verwendet werden soll. Klicken sie auf Open settings und holen sie dies nach.
Wählen sie im Settingsmenü den Punkt Account aus.
Im Account Settings Menü wählen sie nun das zu verwendende Zertifikat (und damit den privaten Schlüssel) mit Select signer… aus.
Es werden nun alle Zertifikate, zu denen sie auch den privaten Schlüssel besitzen angezeigt. Im Beispiel gibt es nur eines.
Klicken sie lange auf das zu verwendende Zertifikat. Es öffnet sich ein weiteres Menü.
Klicken sie auf Select, um das Zertifikat auszuwählen.
Gehen sie über die Zurück-Taste wieder an die Stelle, an der sie die Email schreiben können. Dieses Mal gibt es kein Problem und sie können die Email schreiben und versenden.
Noch einmal der Hinweis: Sie können nur an die Kontakte eine verschlüsselte Email versenden, von denen sie auch das Zertifikat besitzen. Eine signierte Email können sie an alle senden, da zum Entschlüsseln nur Ihr öffentlicher Schlüssel notwendig ist, der aber im angehängten Zertifikat enthalten ist.
Damit ist ihr Android Smartphone in der Lage, mit S/MIME Zertifikaten zu arbeiten.