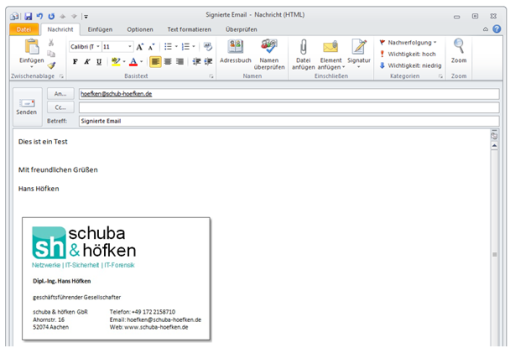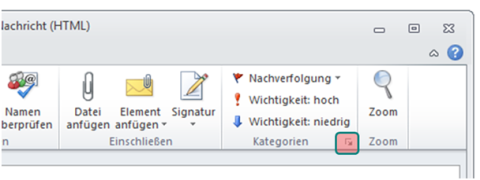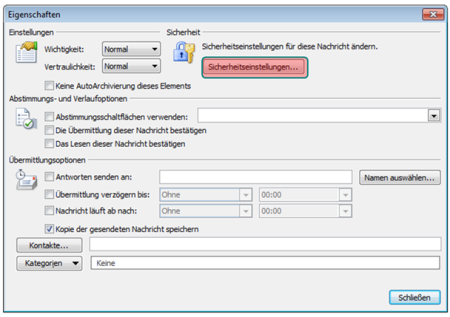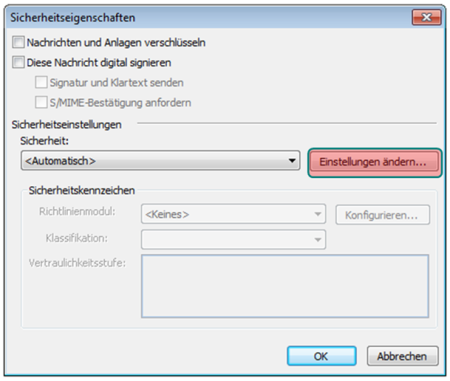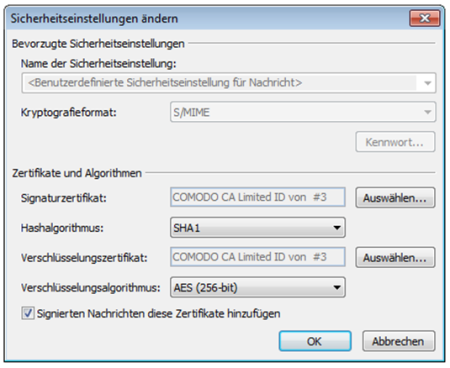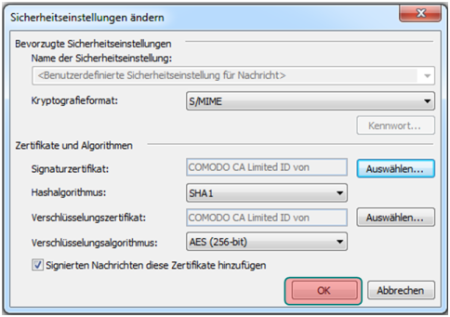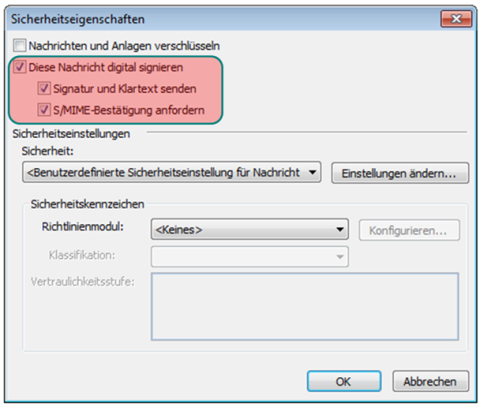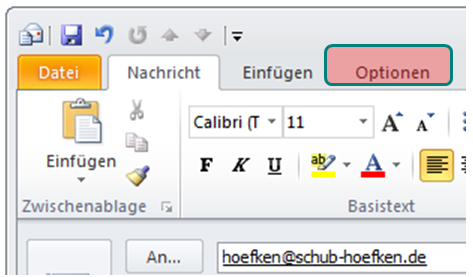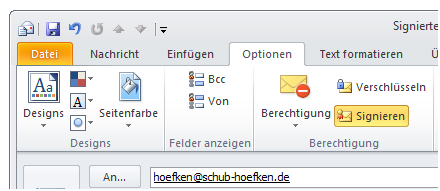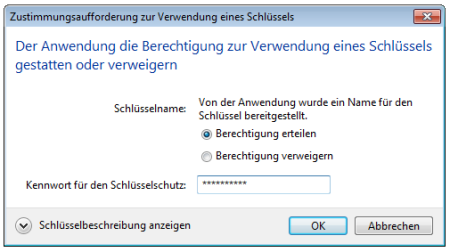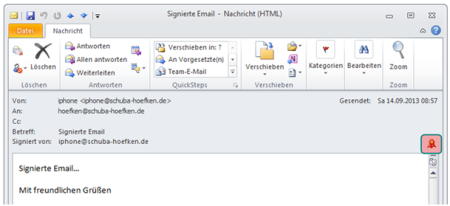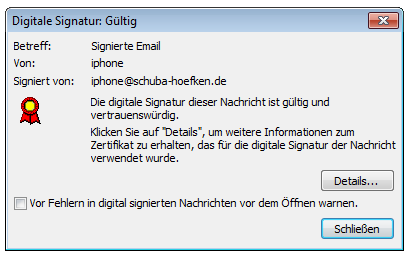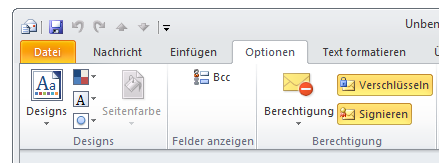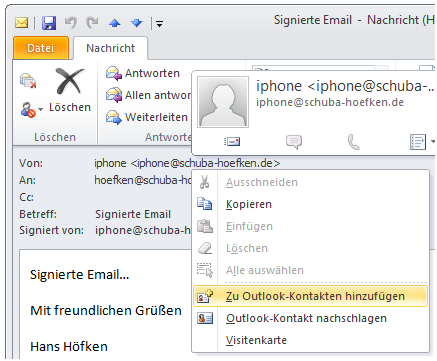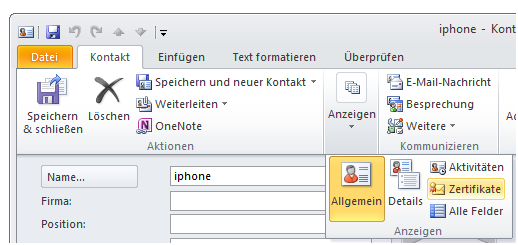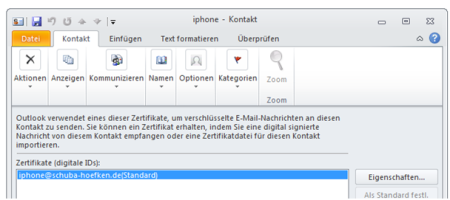Warum ist es wichtig, ein E-Mail Zertifikat zu nutzen, und wie mache ich das?
© s&h 2013
Teil 5: Einsatz von S/MIME Zertifikaten mit Outlook 2010
In diesem Teil soll gezeigt werden, wie Sie das S/MIME Zertifikat mit Outlook einsetzen können, um signierte oder verschlüsselte Email zu versenden, bzw. zu empfangen. Es wird dabei Outlook 2010 eingesetzt.
Nachdem Sie Ihr eigenes Zertifikat installiert haben, können Sie signierte Emails an beliebige Kommunikationspartner versenden. Signiert bedeutet: Jeder, der Ihren öffentlichen Schlüssel hat, kann die Emails lesen (keine Vertraulichkeit), allerdings ist sichergestellt, dass die Email von Ihnen ist (Authentizität) und nicht verändert wurde (Integrität).
Signierte und verschlüsselte Emails mit Outlook 2010
Öffnen Sie Outlook 2010 und erstellen Sie eine neue Email.
Klicken Sie oben rechts auf den kleinen Pfeil im Abschnitt Kategorien.
Es öffnen sich die Eigenschaften. Hier können Sie die Sicherheitseinstellungen verändern. Klicken Sie auf den Knopf Sicherheitseinstellungen...
Klicken Sie Im Fenster Sicherheitseigenschaften auf den Knopf Einstellungen ändern...
Nun können Sie das zu verwendende Signaturzertifikat auswählen. S/MIME ist als Kryptografieformat schon eingestellt. Da aktuell nur ein Zertifikat installiert ist, wird dieses direkt übernommen.
Nach der Wahl werden die verwendeten Algorithmen angezeigt. Als Hashalgorithmus wird SHA1 und als Verschlüsselungsalgorithmus wird AES256 verwendet. Das sind aktuell sichere Verfahren.
Klicken Sie auf OK.
Nun müssen Sie noch auswählen, dass die Nachricht digital signiert werden soll. Wählen Sie dazu die entsprechende Option aus. Weiterhin können Sie auswählen das Signatur und Klartext gesendet werden soll. Auch sinnvoll ist die Anforderung eine S/MIME Bestätigung.
Klicken Sie nach der Wahl dann auf OK.
Klicken Sie auf OK und bei Eigenschaften auf Schließen.
Im Email-Fenster öffnen Sie nun den Reiter Optionen.
Wählen Sie nun den Knopf Signieren (im Feld Berechntigung) aus.
Wenn Sie die Email versenden wollen, müssen Sie noch einmal die Verwendung Ihres privaten Schlüssels bestätigen.
Je nachdem, welchen Sicherheitslevel Sie bei der Installation des Zertifikats eingestellt haben, müssen Sie nur die Berechtigung per Mausklick erteilen (mittlere Sicherheit), oder auch noch das Passwort der Zertifikatdatei eingeben (hohe Sicherheit).
Wenn ein Empfänger eine signierte Email erhält und öffnet, kann er schon im Eingangsordner an dem Signatur-Icon eine Signierung erkennen.
Wenn die Email geöffnet wird ist ebenfalls das Icon für die Signatur zu sehen.
Bei einem Klick auf das Icon auch den Absender und die Gültigkeit prüfen.
Wenn Sie verschlüsselte und signierte Emails versenden wollen, müssen Sie einfach noch zusätzlich den Verschlüsselungsknopf bei Optionen anklicken.
Um eine verschlüsselte Email versenden zu können benötigen Sie das S/MIME Zertifikat des Adressaten. Um dieses Zertifikat in Outlook zu importieren, muss der Adressat ihnen eine signierte Email senden. Öffnen Sie die Email und klicken Sie mit der rechten Maustaste auf den Absender. Wählen Sie dann den Menüpunkt Zu Outlook-Kontakten hinzufügen.
Bei dieser Aktion wir auch automatisch das (an die signierte Email angehängte Zertifikat des Absenders) in Outlook importiert. Prüfen können Sie das im Kontaktordner unter Anzeigen->Zertifikat.
Klicken Sie auf Zertifikate.
Nun steht einer verschlüsselten Email mit dem entsprechenden Kontakt nichts mehr im Wege. Outlook wählt automatisch das zugehörige Zertifikat aus.