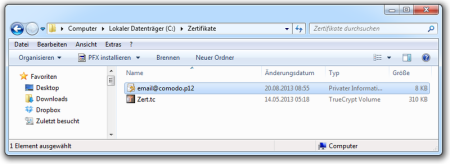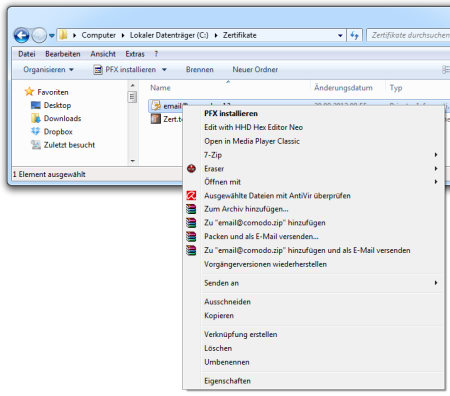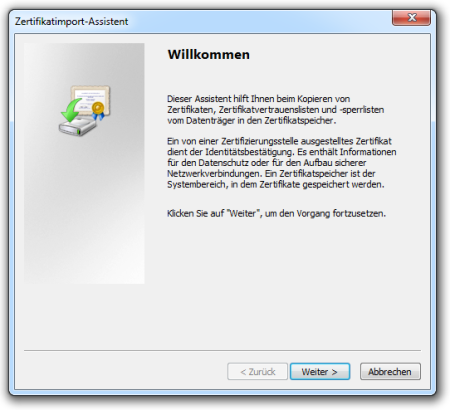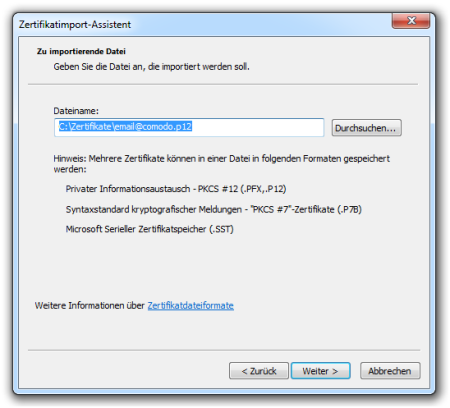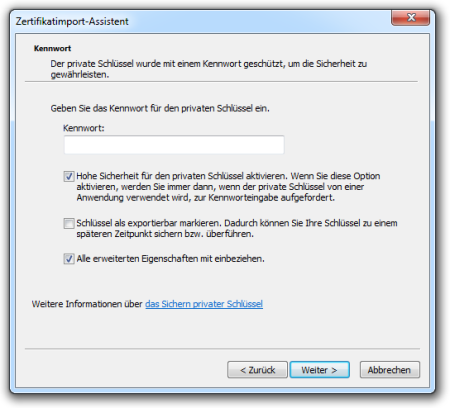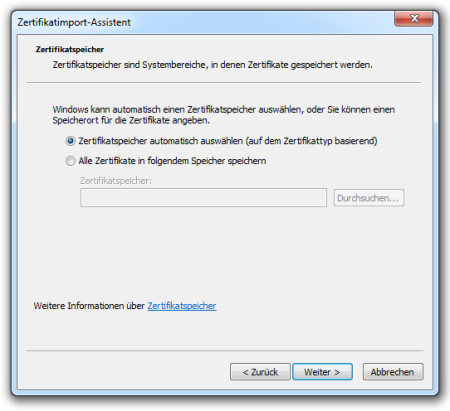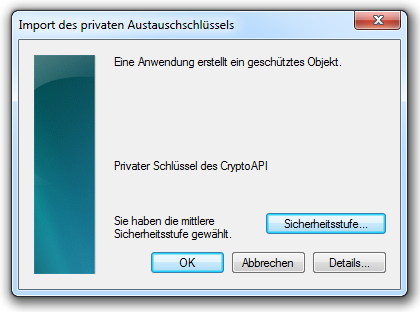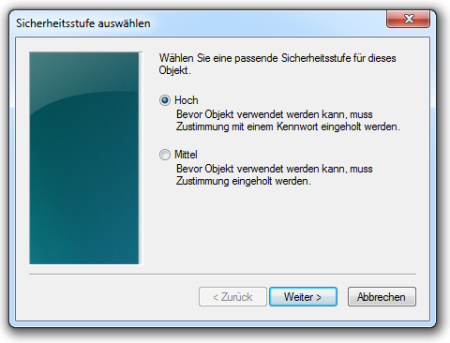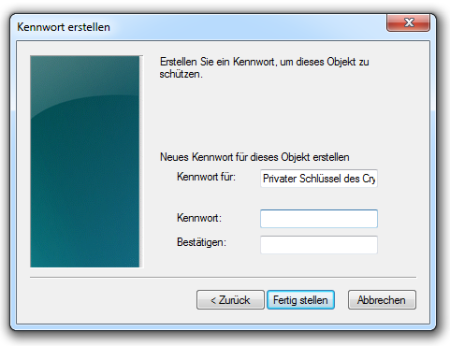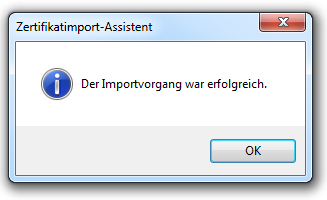Warum ist es wichtig, ein E-Mail Zertifikat zu nutzen, und wie mache ich das?
© s&h 2013
Teil 3: Importieren meines Zertifikats auf dem (Windows-) Laptop
Nachdem wir das Comodo-Zertifikat auf unserem Rechner installiert und gesichert haben, können wir es auch auf anderen Geräten installieren. Da kommen z.B. Laptops oder Smartphones in Frage.
In diesem Teil wird der Import in Windows gezeigt.
Öffnen sie dazu den Windows Explorer und wechseln sie in das Verzeichnis, in dem sie das Zertifikat gespeichert haben.
Klicken sie mit der rechten Maustaste auf die Datei und wählen sie PFX installieren.
Es öffnet sich der Zertifikatimport-Assistent, der sie durch die Installation führt.
Klicken sie auf weiter. Es soll die zu importierende Datei eingegeben werden. Bei uns ist es die ausgewählte Datei schon voreingetragen.
Bevor der Import stattfindet, müssen sie noch das Passwort, das bei der Speicherung eingegeben wurde, angeben.
Wählen sie noch den Punkt ‚Hohe Sicherheit…‘ aus. Sie müssen dann vor dem Gebrauch des Zertifikats immer das Passwort eingeben. Das ist zwar manchmal lästig, aber sollte einmal jemand ihren Rechner benutzen (ob gewollt oder nicht), kann keine signierte Email versendet werden.
Wenn sie viele Emails versenden, können sie später noch die Sicherheitsstufe so ändern, dass sie nur eine Bestätigung in Form eines Klicks tätigen müssen, um den Einsatz eines Zertifikats zu genehmigen.
Bei der Wahl des Zertifikatspeichers (auf ihrem Rechner) können sie den Standardwert belassen. Das Zertifikat wird dann in dem Ordner für ihre persönlichen Zertifikate gespeichert.
Zuletzt werden alle Daten bei ‚Fertigstellen des Assistenten‘ zusammengefasst. Hier klicken sie einfach auf Fertig stellen.
Sie haben nun abschließend noch einmal die Möglichkeit, die Sicherheitsstufe zu verändern.
Klicken sie einmal auf den Knopf Sicherheitsstufe.
Wählen Sie Ihre bevorzugte Sicherheitsstufe aus, meine Empfehlung ist ‚Hoch‘. Wenn Sie ‚Hoch‘ wählen, müssen Sie noch ein Passwort eingeben, das vor dem Zertifikatseinsatz abgefragt wird.
Am Ende wird ein erfolgreicher Import bestätigt.
Nun können sie Ihr Zertifikat auch auf diesem Rechner verwenden.
Sie können Zertifikate auch über den Internet Explorere importieren. Das wird fast genau so durchgeführt, wie der Export. Wie
das genau gemacht wird, können Sie sich im Teil 1 dieser Artikelserie ansehen.